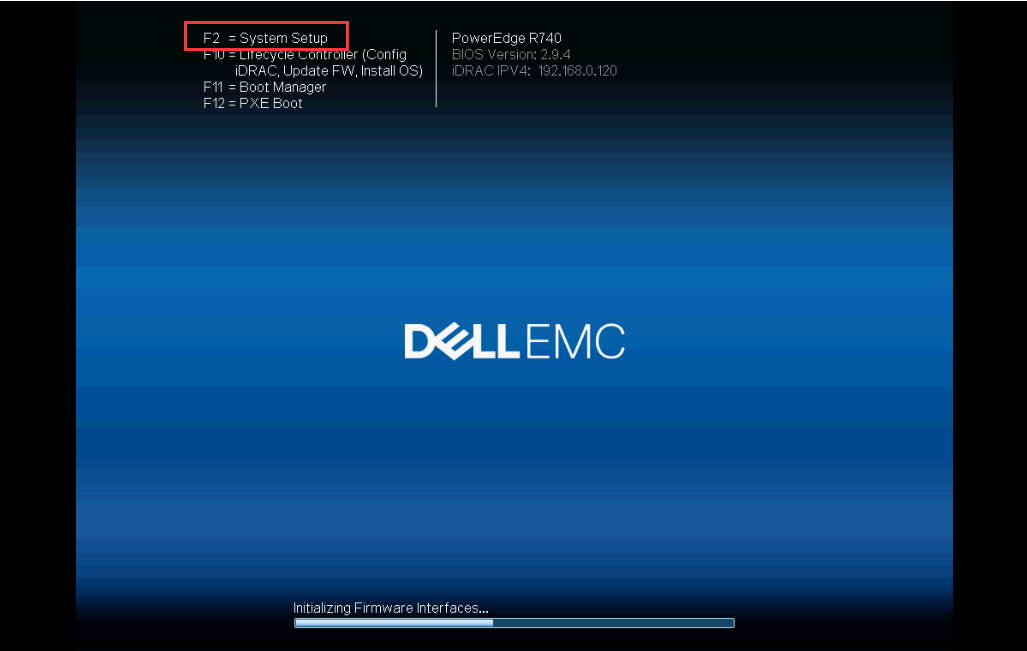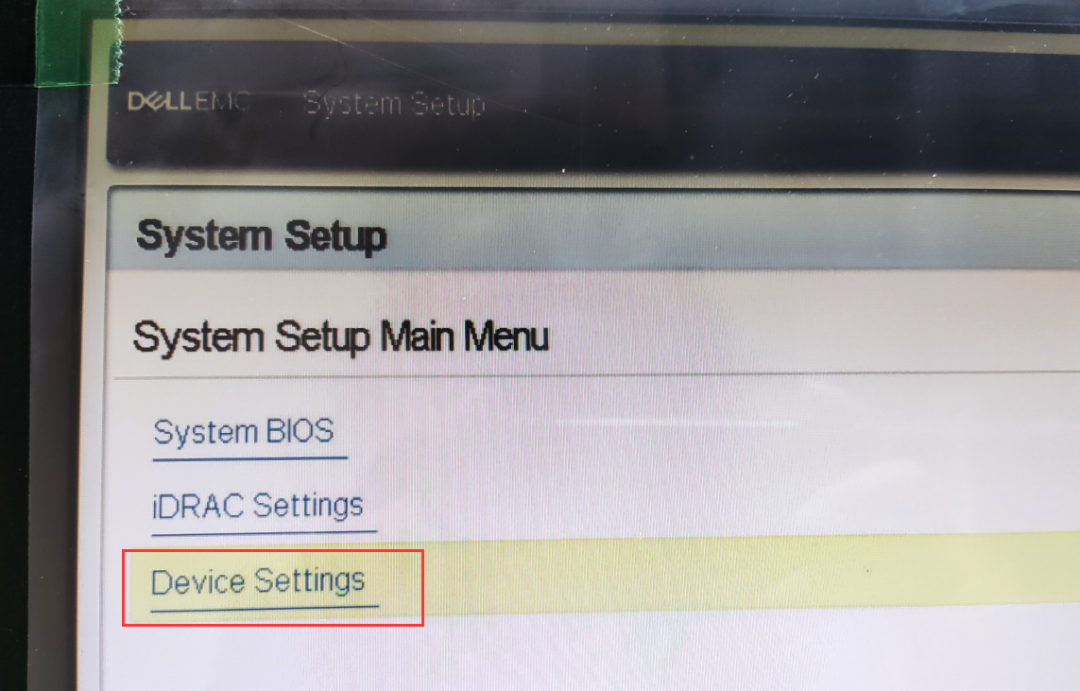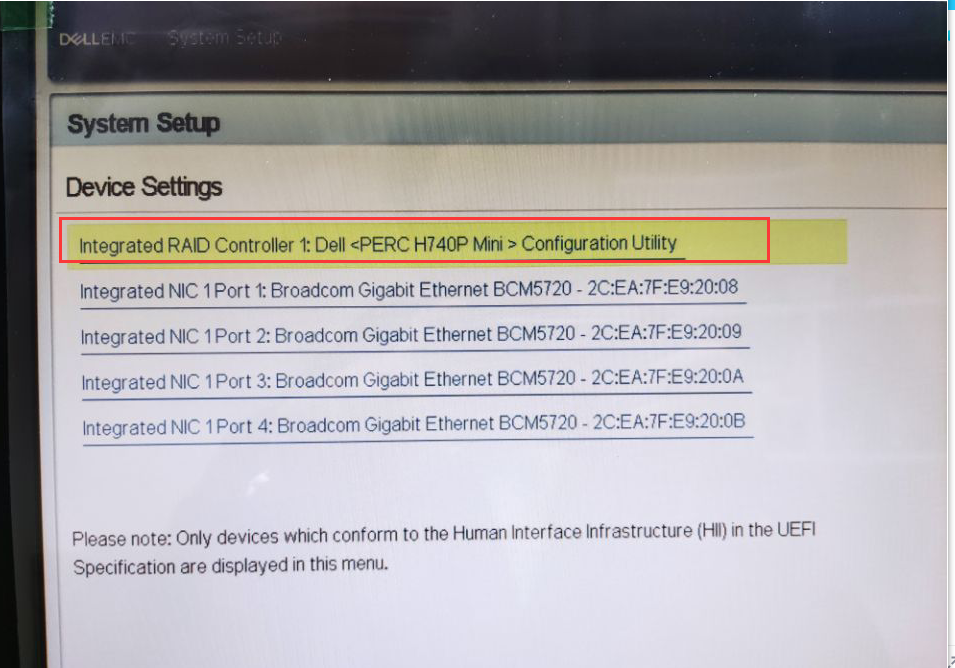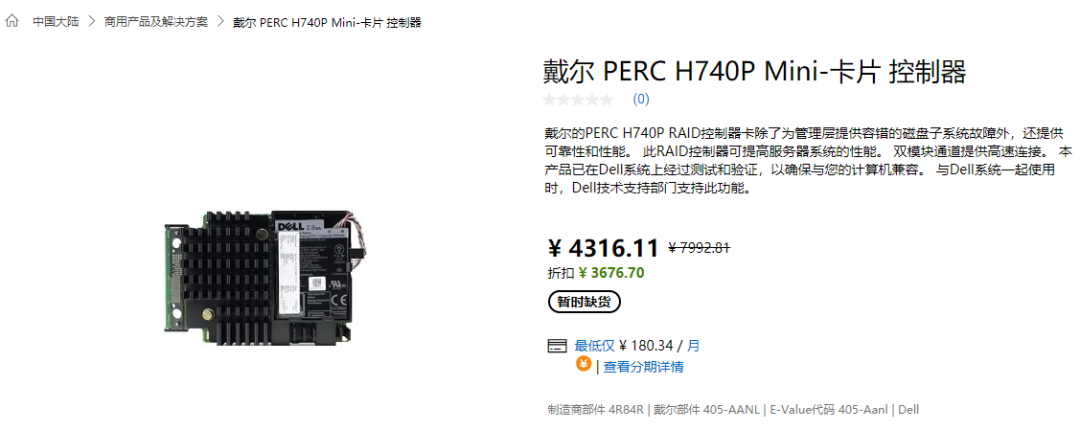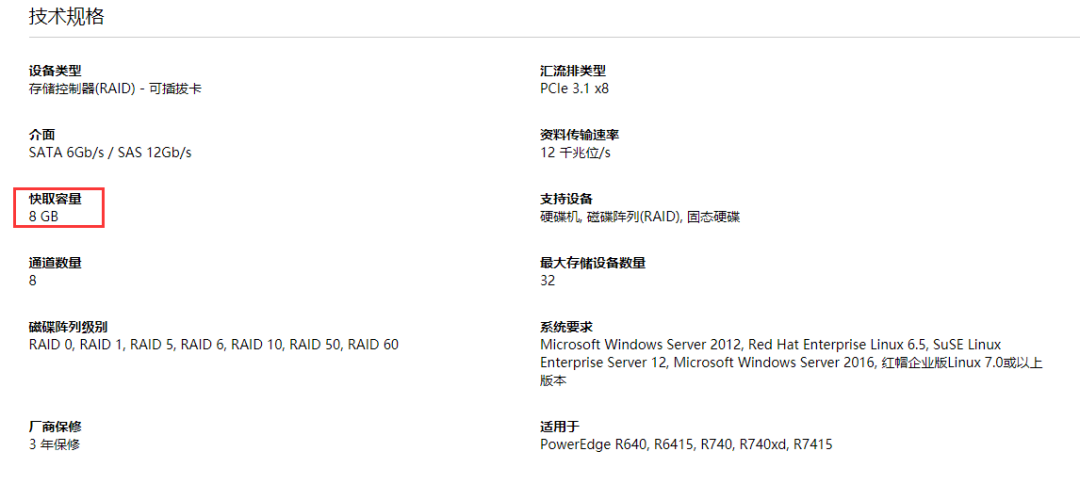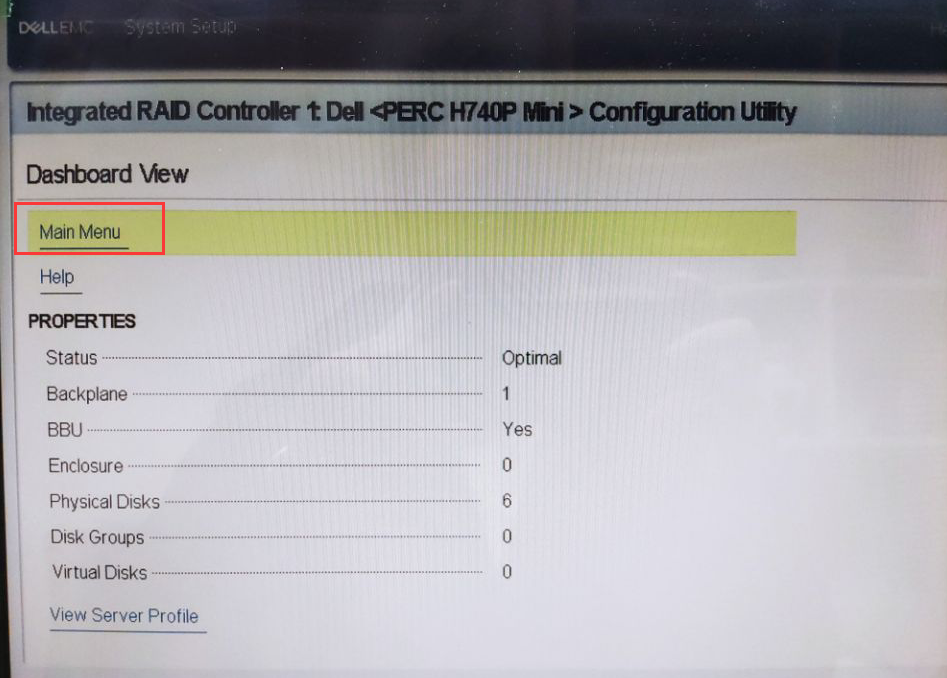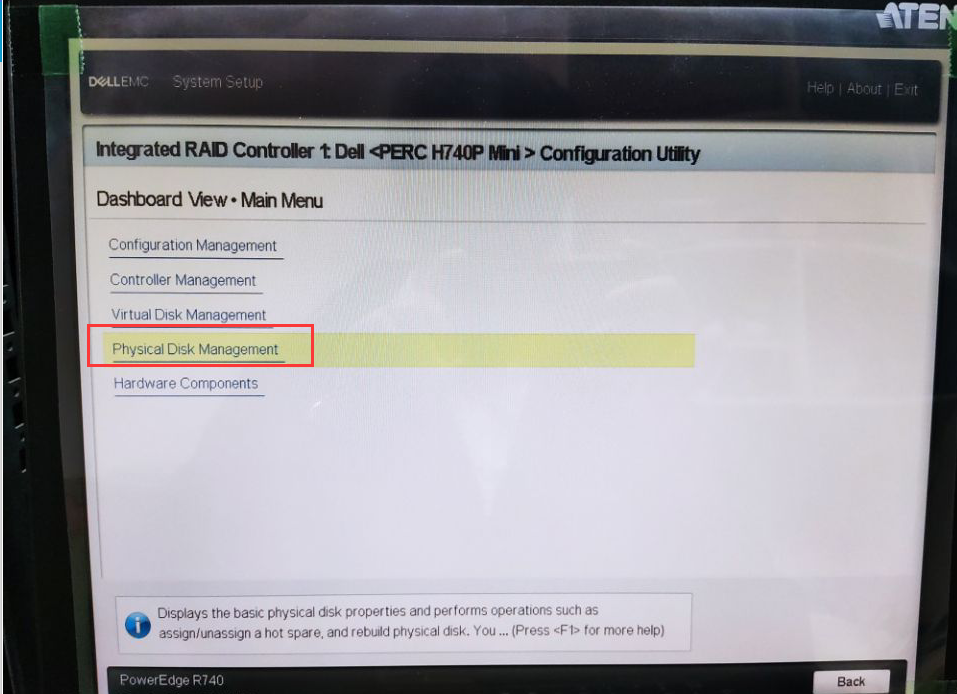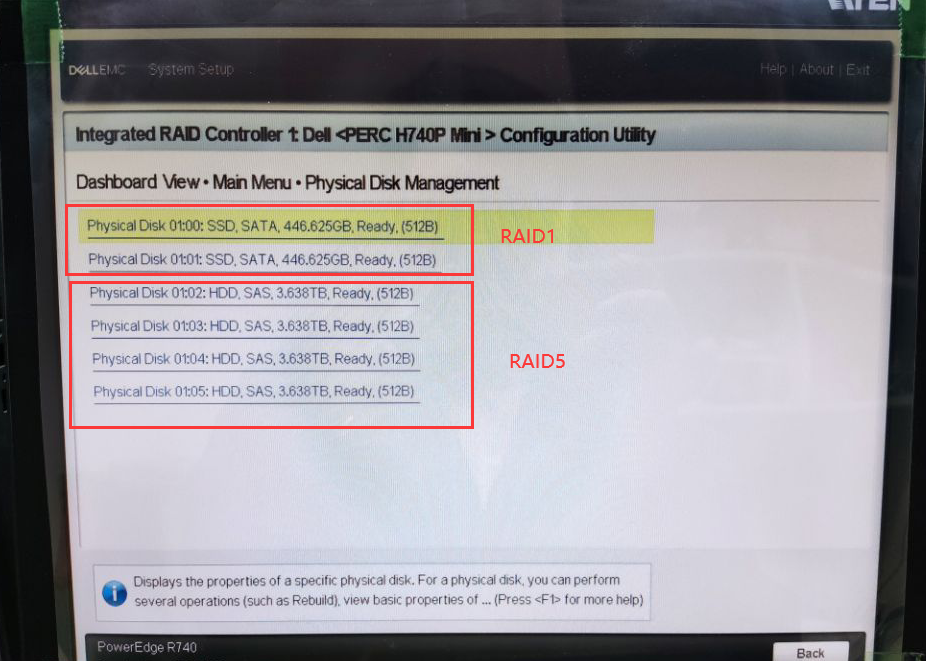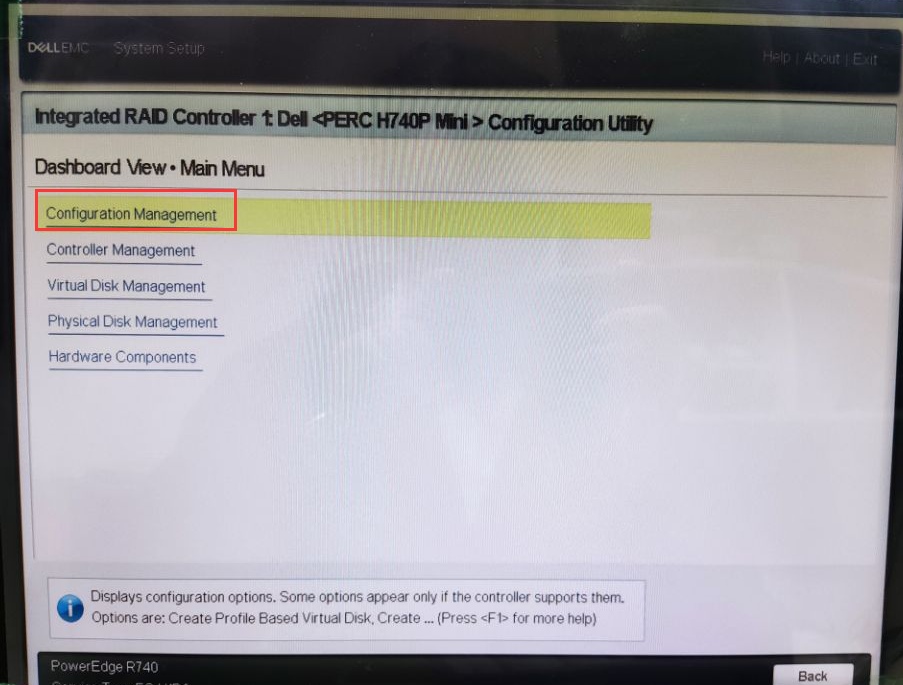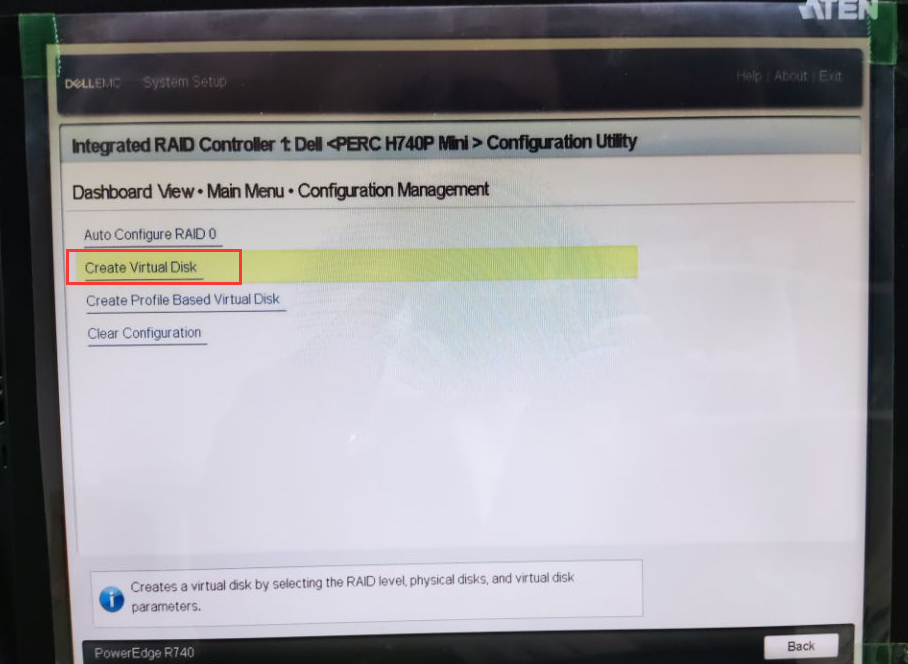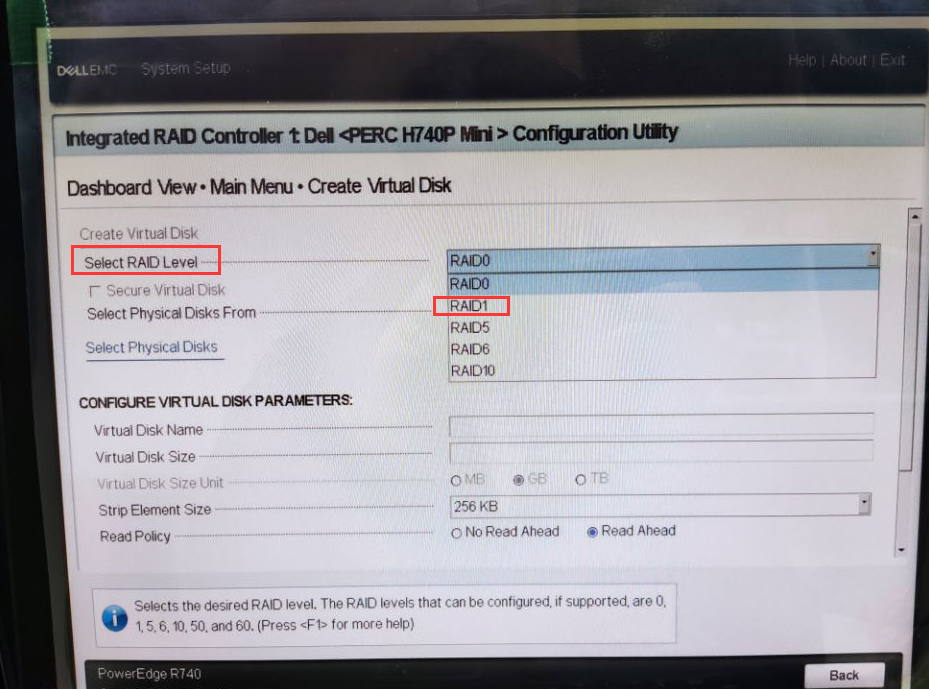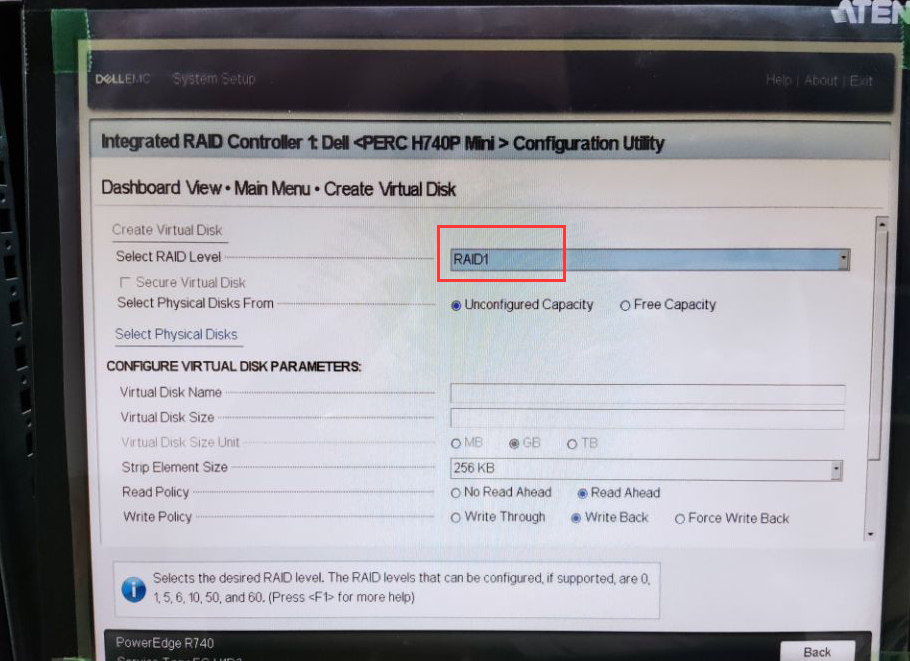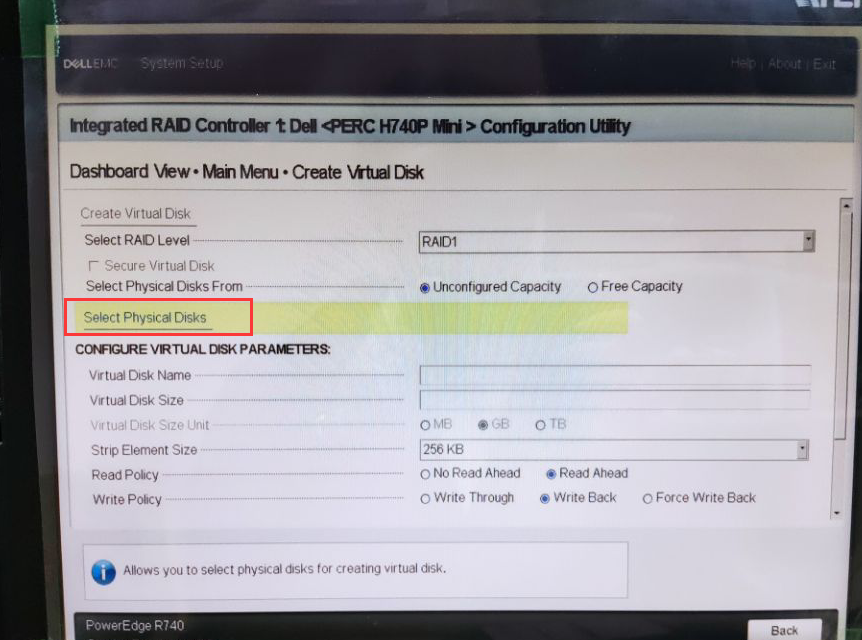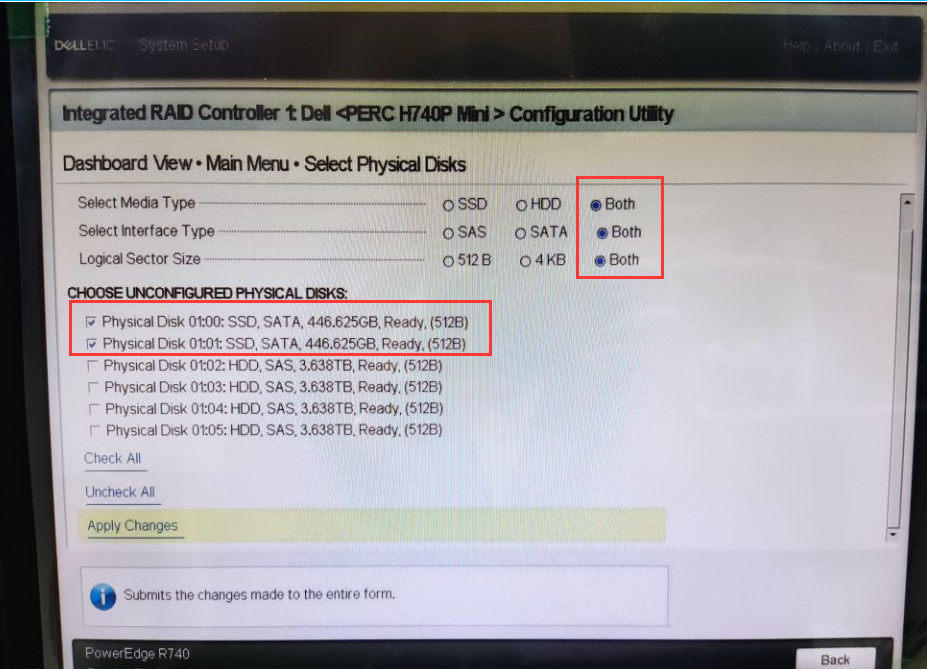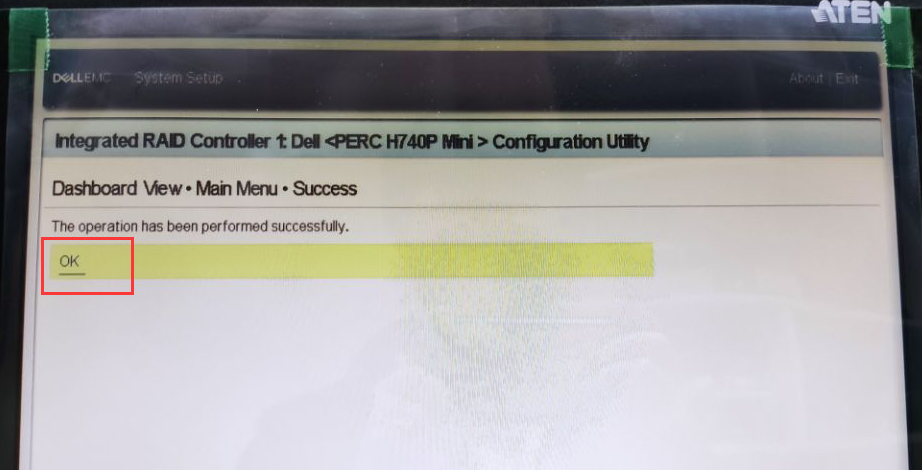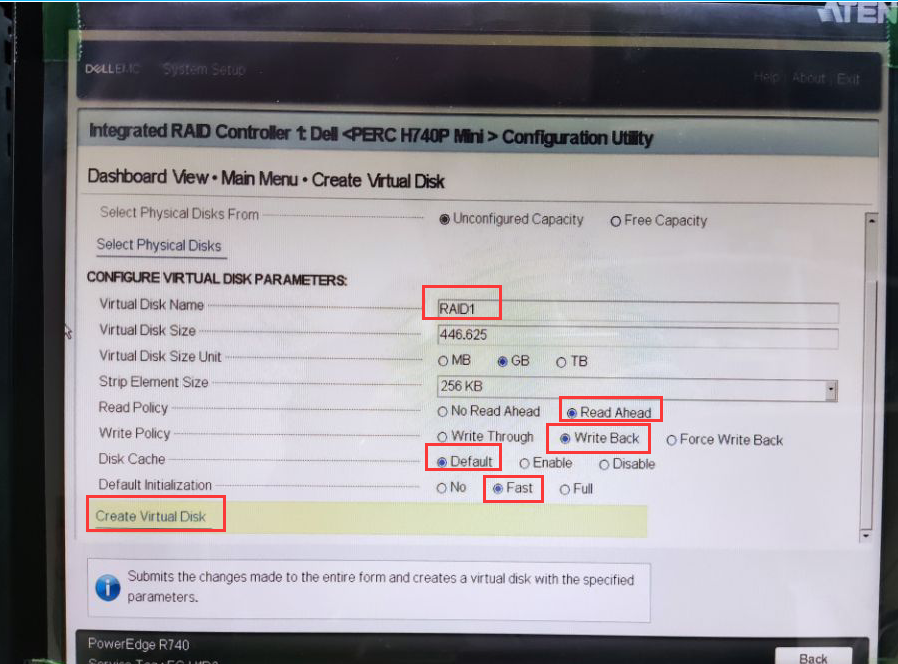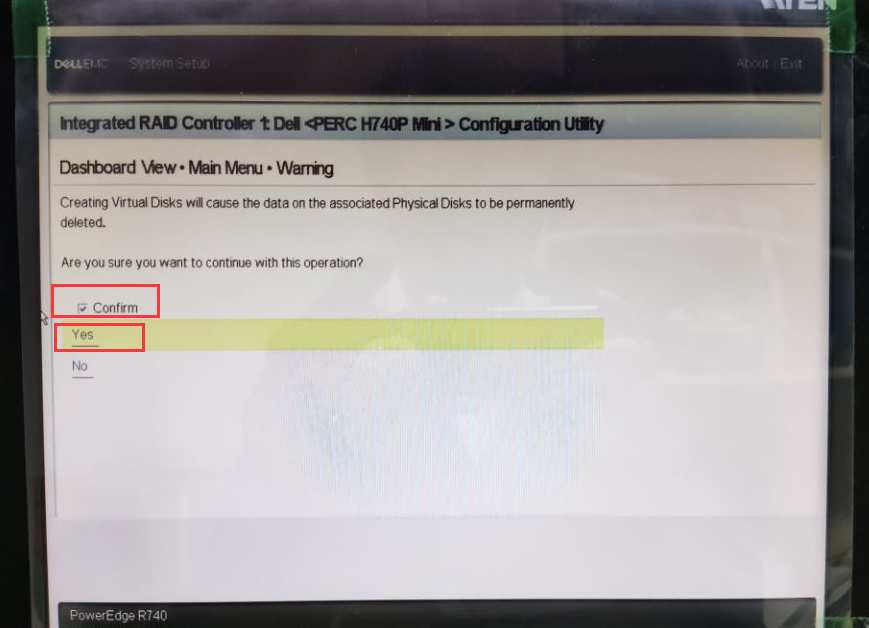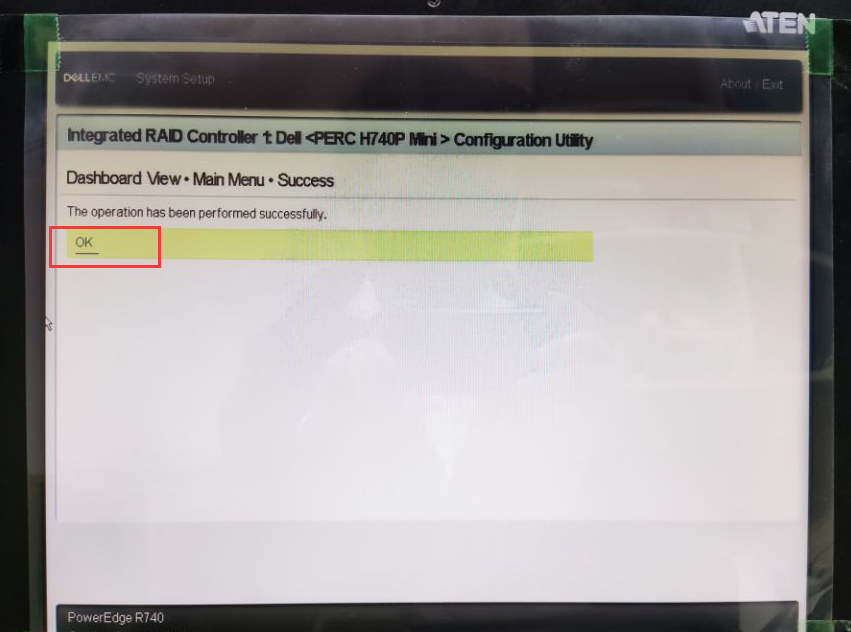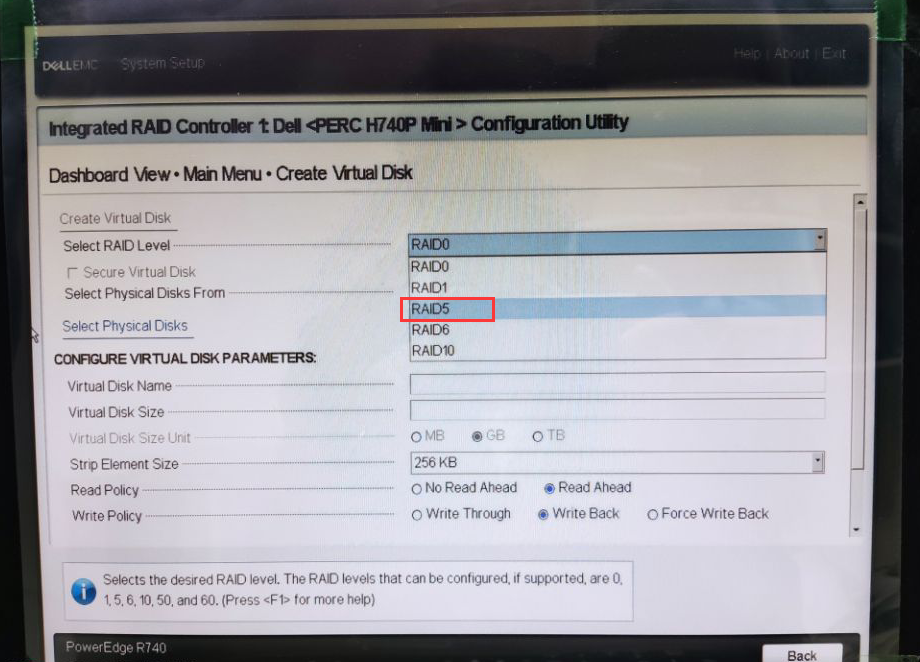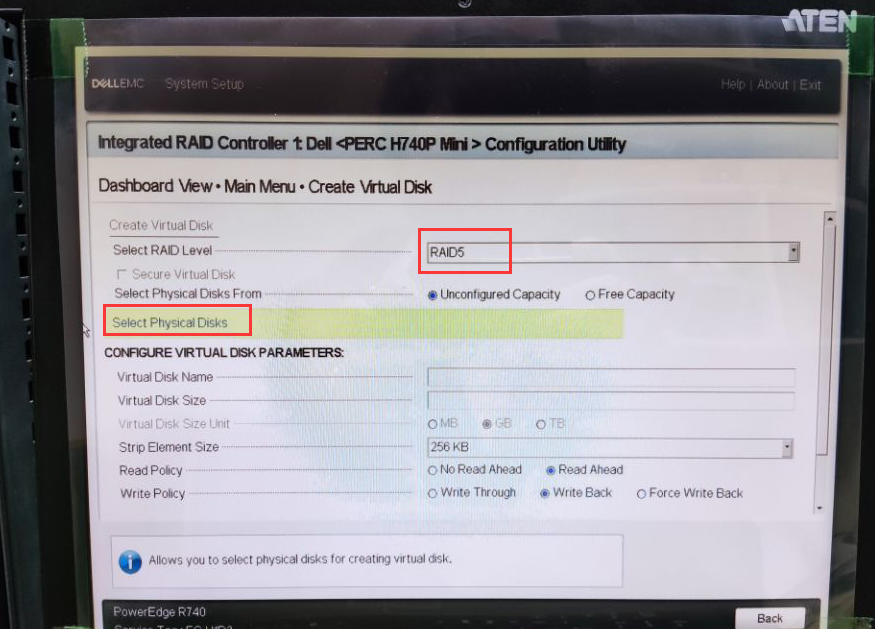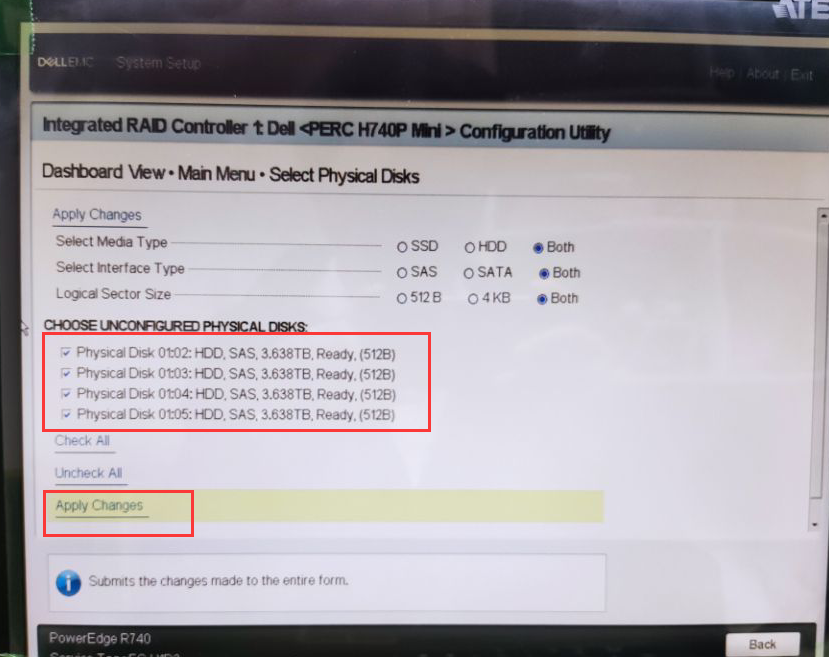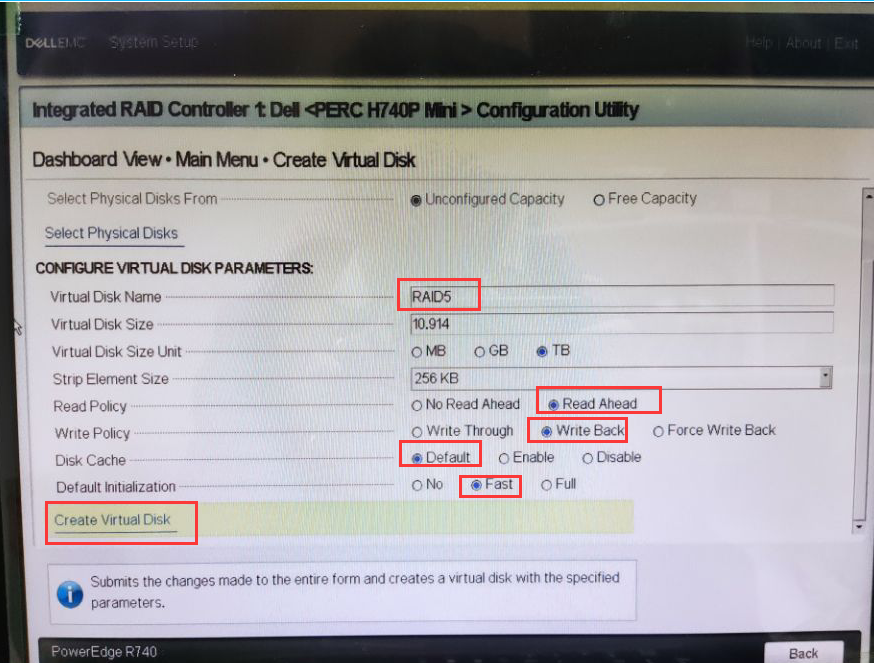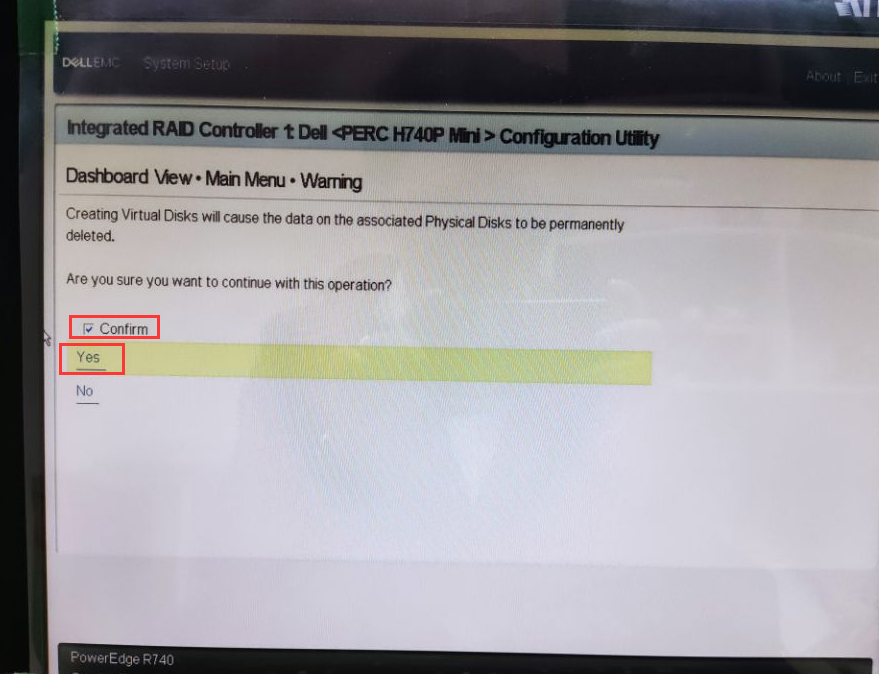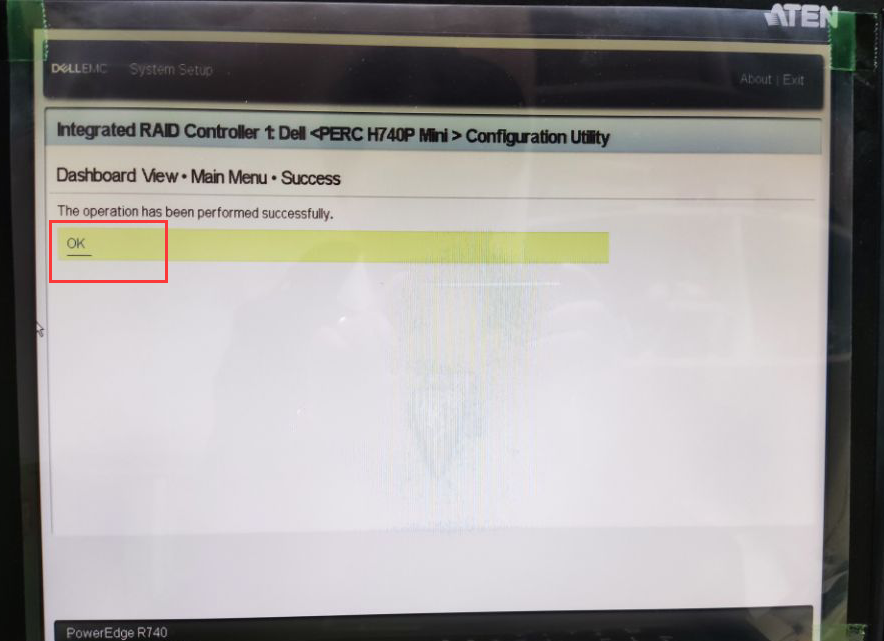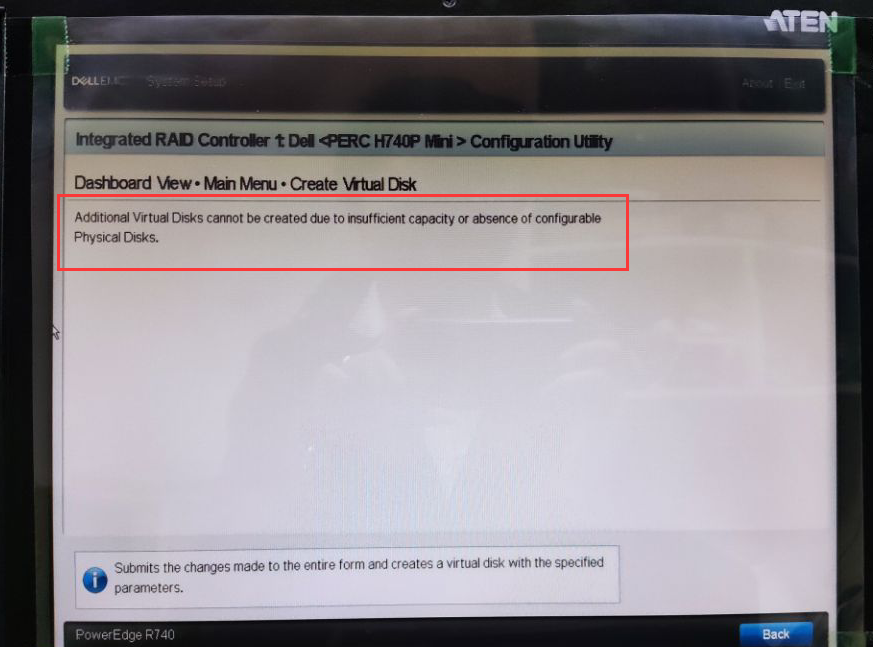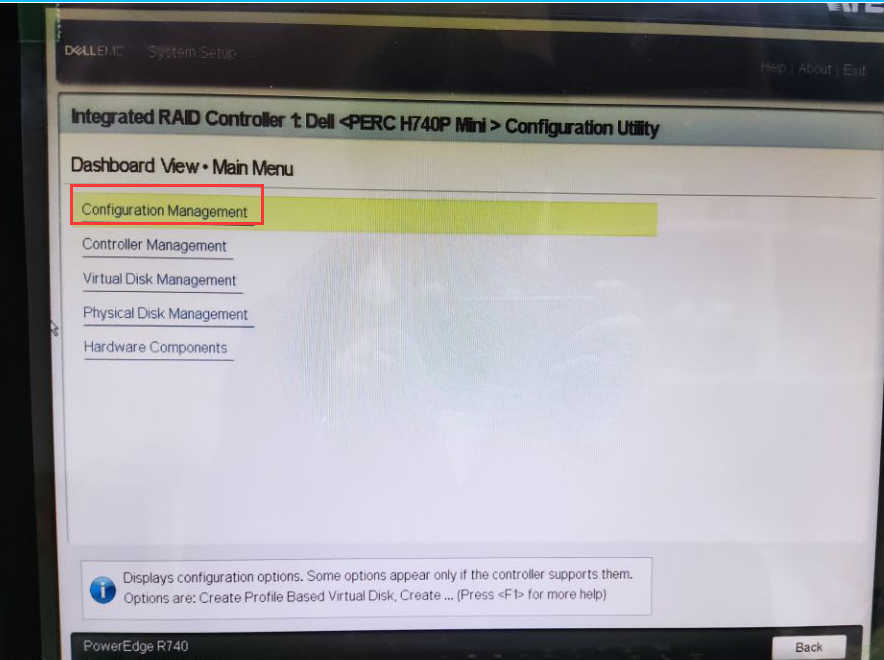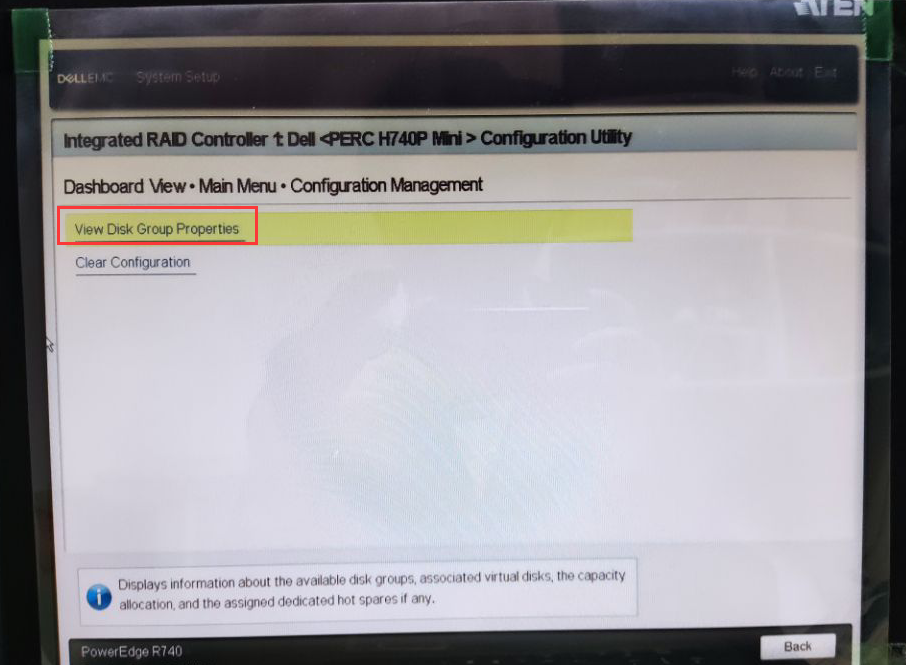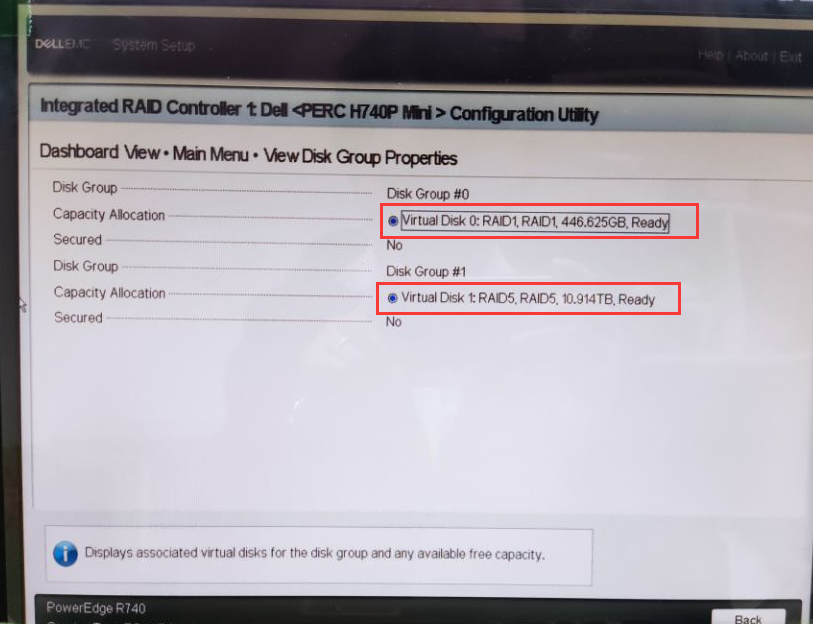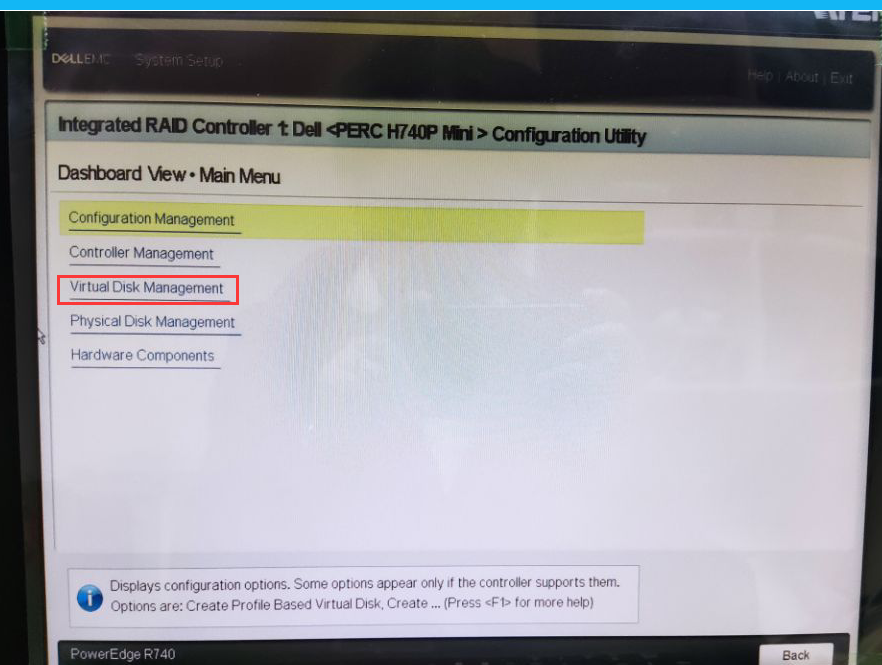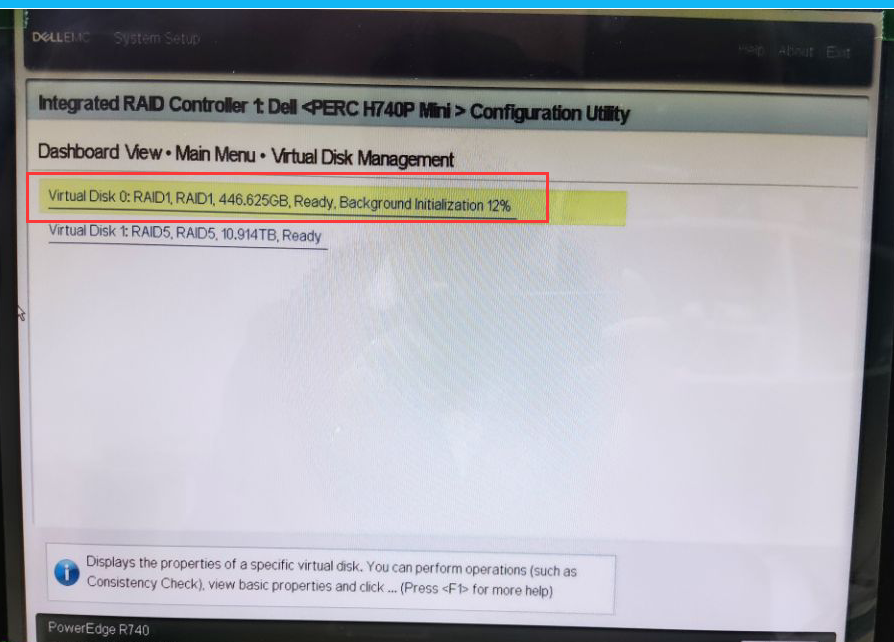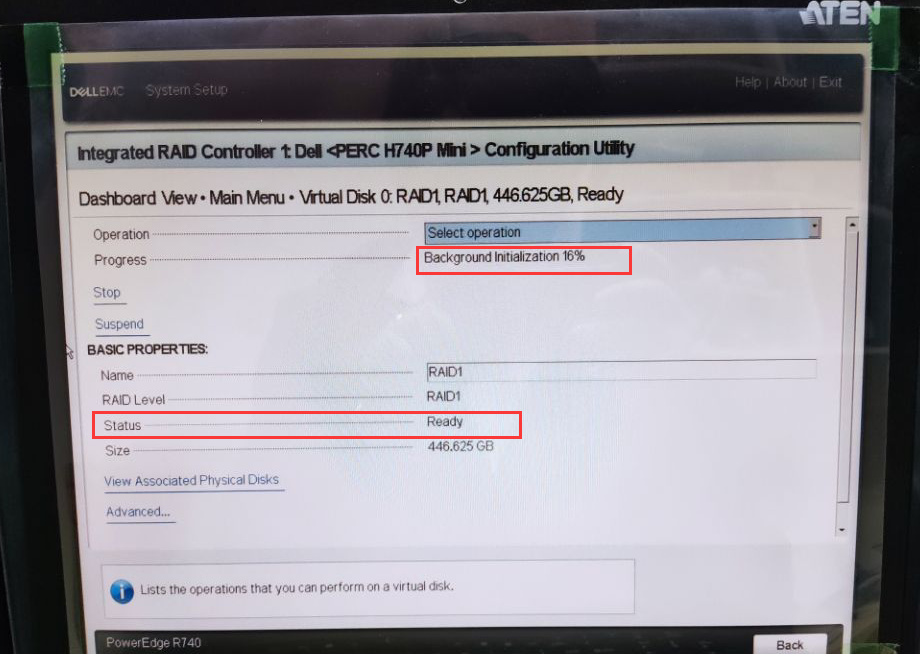一、需求描述
服务器前两个硬盘是480G的SSD固态硬盘,后面4块硬盘是4T的机械硬盘,前两块SSD做RAID1安装系统,后四块机械硬盘做RIAD5放数据。
二、创建RAID1和创建RAID5
2.1、服务器一开机后,看到如下界面后,按F2进入System Setup。
2.2、进入System Setup后,找到Device Settings。
2.3、找到Integrated RAID Controller1\:Dell\
注:上图就是服务器的RAID阵列卡。
H740P mini阵列卡到底是什么样子的呢?如下图所示:
H740P Mini阵列卡主要有一个8G的快速容量。这个是RAID卡可以作为服务器硬盘之间读写数据的缓存。
2.4、然后选择Main Menu,主菜单。
2.5、首先查看一下,硬盘是否都正常在线,我们选择Physical Disk Management。
2.6、可以看到2块480G的固态盘已经Ready状态,准备就绪。4块4TB机械硬盘也已经Ready状态,准备就绪,返回上一级。
2.7、选择Configuration Management。
2.8、选择Create Virtual Disk。
2.9、Select RAID Level选择RAID1。
2.10、RAID等级已经选择RAID1。
2.11、下面开始选择前两块SSD固态盘,点击Select Physical Disks。
2.12、选择前两块SSD的480G的固态盘。使用键盘的上下键,选中一块硬盘后按空格键,就可以将硬盘前面的勾选中。两块硬盘选择完成后,点击Apply Changes,应用。
2.13、点击OK。
2.14、配置RAID1参数。
**Virtual Disk Name:**为RAID1的虚拟磁盘命名,按自己需求命名即可。
**Virtual Disk Size:**空间大小,选择默认全部空间。
**Virtual Disk Size Unit:**选择磁盘大小的单位。
Strip Element Size:
条带大小,选择默认的256KB。条带的大写如何设置呢?基本上如果是数据库服务器应用选大小选择4-16KB,对于大文件,CAD,渲染大图文件建议设置128KB以上,WEB服务器文件打印服务器建议设置16-64KB即可。
Read Policy:
选择Read Ahead模式:预读模式,选择预读的模式优点是,当用户读数据的时候,硬盘将数据调用到RAID卡8G缓存中,进行用户数据交付,不用是用户直接读取硬盘中的数据。
如果选择No Read Ahead模式:那用户读数据,直接读硬盘中数据,相对于Read Ahead会慢一些。
Wirte Policy:
选择 Write Back模式: 回写模式,如果用户往硬盘里写数据,不是直接写到硬盘里面的,而是先将数据写到RAID卡的8G缓存中,然后缓存再将用户数据写到硬盘中,这样速度会更快。
Wirte Through模式:用户直接将数据写到硬盘当中,不写到RAID卡的缓存当中,这个模式会比Wirte Back慢一些。
Force Wirte Back模式:强制回写是什么意思呢?这里要说到RAID卡了,RAID卡是有电池来供电的,一般的这个电池可以用到3年左右,无论这个RAID卡有没有电,数据都是先写到RAID卡缓存后转到硬盘中,但如果三年后,正好RAID电池没电了,正好在往服务器写数据,数据正在写到缓存中,这时突然断电了,正在写向服务器数据会丢失。不建议选择Force Wirte Back。
如果选择Wiret Back模式,RAID卡电池没电了,这时会策略会自动更改为Wirte Through模式。
Disk Cahce:选择Default。
Default Initilization:初始化,选择Fast,快速初始化硬盘,不需要等RAID1创建完成后,就可以在RAID1中直接安装系统。如果选择了Full,那就必须等RAID1创建完成后,才可以在RAID1中安装系统,如何查看RAID1的初始化进度,在文章尾部查看。
2.15、选中confirm,然后点击Yes。
2.16、点击OK。
2.17、点击OK后,会返回到上级界面 ,继续创建RAID5。
Select RAID Level,选择RAID5。
2.18、已经选中RAID5后,选择Select Physcal Disks。
2.19、选择剩下的4块4TB机械硬盘。然后选择Apply Changes。
2.20、点击OK。
2.21、下面的RAID5的参数和RAID1同样。然后选择Create Virutal Disk。
2.22、选中Confirm后,点击Yes。
2.23、点击Ok。
2.24、硬盘已经被创建完了,点击back。到这一步,RAID1和RAID5已经创建完成了。
三、校验查看
3.1、查看RAID创建
返回到Main Menu主界面,找到Configuration Management。
选择View Disk Group Properties。
这时,可以看到两个Disk Group。一个是RAID1另外一个是RAID5。两个RAID已经创建完成。
3.2、查看RAID初始化进度
返回到Main Menu中,找到Virtual Disk Management。
这时可以看到RAID1正在初始化,初化到了12%
初始化到16%,在创建RAID1选择参数时,如果选择RAID硬盘初始化选择Full的情况下,就必须要等RAID1,初始化到100%后,才可以进行操作系统的安装。